 | La partie "Domaines" est la base de votre serveur et de vos comptes.
Définir un domaine est essentiel puisque cela va démarrer un nouveau serveur pour accueillir vos utilisateurs.
Par exemple, les options du domaine vous permettent de définir les IP et options pour le SSL.
En cliquant sur chaque catégorie (Serveur FTP, Sécurité), une page s'affichera qui vous donnera un bref résumé de l'utilité de la sous catégorie.
|  |
 | Pour vous aider à configurer un nouveau domaine, l'assistant va vous demander de configurer les options de bases.
La première étape sera de choisir le nom du domaine ainsi que les limites en nombre maximum de clients et de connexions par IP.
La seconde étape sera de sélectionner l'IP que le domaine va utiliser (par défaut *, pour toutes les IP) et de spécifier le port à utiliser (21 par défaut) puis choisissez si vous désirez permettre l'utilisation du SSL (implicite/explicite).
La troisième étape, si vous activez le SSL, sera de sélectionner le certificat ou d'en créer un.
La quatrième étape, sera de choisir le type de log à créer (log par défaut, log de transfert, rapport de trafic).
Dernière étape, si vous désirez créer un compte Anonymous pour ce domaine, sera de cocher la création et de spécifier le dossier racine.
Après avoir renseigné la configuration de base de l'assistant, la fenêtre de configuration complète s'ouvrira, vous pourrez affiner vos options (vous pouvez désactiver l'ouverture de cette fenêtre dans le client Administrateur / Outils / Options / Ouvrir les propriétés du Domaine après création).
|  |
 | 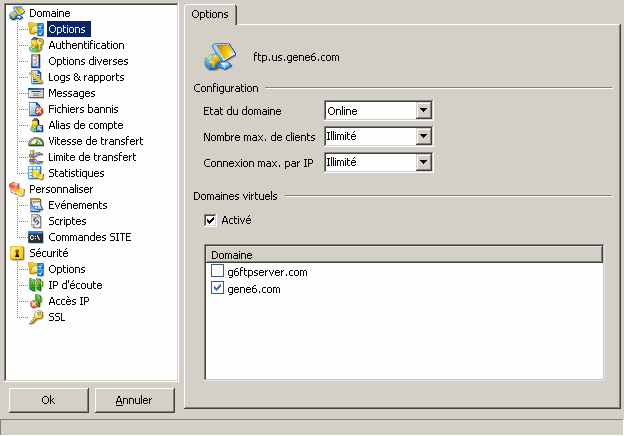
Etat du domaine : en ligne, hors ligne, fermé (pour maintenance).
Nombre max. de clients : nombre total d'utilisateurs que ce domaine peut accueillir simultanément.
Connexions max. par IP : limiter le nombre de connexions maximum par IP.
Domaines virtuels :
Les domaines virtuels vous permettent d'héberger plusieurs domaines à partir d'une seule interface IP:Port. Les clients s'identifient sur les différents domaines en suffixant leur nom d'utilisateur par le nom du domaine : pour s'identifier sur "gene6.com" en tant que "anonymous", le client devra utiliser " anonymous@gene6.com" en tant que nom d'utilisateur.
Activé : active, désactive l'utilisation des domaines virtuels à partir de ce domaine.
Liste de domaines : les clients pourront s'identifier sur les domaines dont le nom est coché.
Exemple :
Considérons qu'un domaine "internet" est déjà configuré et que vous pouvez vous connecter dessus.
Créez un nouveau domaine "gene6.com", éditez les propriétés de ce domaine et dans Sécurité > IP d'écoute, retirez toutes les entrées.
Editez les propriétés du domaine "internet" et dans la page d'options, activez les domaines virtuels et cochez le domaine "gene6.com". Assurez vous ensuite que le domaine est en ligne.
Dans le domaine "gene6.com", créez un compte utilisateur, par exemple "john".
Maintenant, connectez vous sur votre serveur en tant que " john@gene6.com", vous devriez voir la connexion dans le log du domain "internet" puis après la commande USER, la connexion sera reportée dans le log de "gene6.com".
Si vous vous identifiez en tant que "john", vous recevrez une erreur si le domaine "internet" n'a pas de compte "john".
L'avantage des domaines virtuels est que tout est reporté dans des domaines séparés (logs, options, comptes utilisateurs ...) au lieu du domaine principal ce qui vous permet d'attribuer des droits administateur pour chaque domaine même si vous n'avez qu'une seule adresse IP publique. L'inconvénient est que le domaine principale reçoit toutes les connexions initiales et ne reporte l'activité dans les domaines virtuels qu'après l'envoie de la commande USER.
|  |
 | Voici la page de configuration des options d'Authentification.
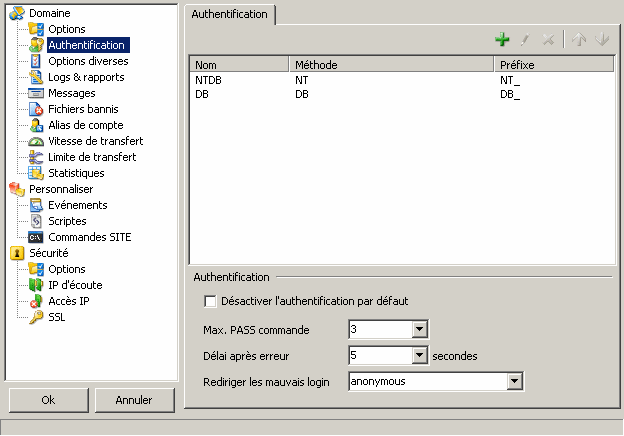
L'option d'authentification par défaut utilise les mots de passe du compte utilisateur, si vous n'êtes pas habitué à configurer des options avancées (ou si vous pensez ne pas avoir besoin de cette option, ne changez rien sur cette page).
Liste d'authentification : ajouter/modifier une nouvelle méthode d'authentification (voir plus bas).
Désactiver l'authentification par défaut : lorsque plusieurs méthodes d'authentification sont définies, vous pouvez désactiver la vérification du mot de passe des comptes utilisateur.
Max PASS commande : nombre maximum de séquence USER/PASS.
Délai après erreur : imposer un délai après une commande PASS si l'authentification échoue (évite l'utilisation du brute forcing).
Rediriger les mauvais login : en cas d'échec d'authentification, ce compte par défaut sera utilisé (par exemple le compte Anonymous).
Authentification avancée :
Bien que simple à utiliser, la méthode d'authentification par défaut n'est peut être pas suffisante pour votre utilisation, spécialement pour le cas d'un site basé sur une base de données.
Pour combler ce vide, les options d'authentification vous permettent de configurer des méthodes additionnelles d'authentification au niveau du domaine.
Pour définir une nouvelle méthode d'authentification, cliquez sur le bouton '+', une nouvelle fenêtre s'ouvrira pour que vous définissiez les options.
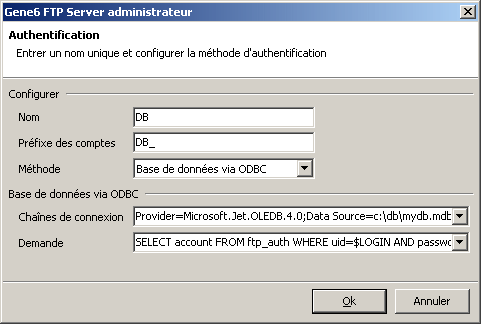
Nom : nom de la méthode.
Préfixe des comptes : le préfixe sera utilisé par le serveur pour trouver le compte correspondant dans la liste si le login/mot de passe valide l'authentification.
Méthode : Base de données utilisateurs NT, Base de données via ODBC ...
Note : vous devrez peut être changer le compte sous lequel s'exécute le service du serveur FTP, localsystem utilisé par défaut n'a pas tous les droits pour authentifier avec la base de données NT.
1) Base de données utilisateurs NT :
Domaine : entrer le nom de domaine NT du compte Windows (laisser à vide pour le domaine local).
Impersonnaliser : l'utilisateur authentifié impersonnalisera son compte Windows, les restrictions NTFS et Windows s'appliqueront et les modifications de fichiers seront reportées comme étant réalisées par cet utilisateur.
En cas d'authentification réussie avec la base NT, le compte utilisateur correspondant sur le serveur sera : Préfixe des comptes + Type du compte NT (exemple : "NT_" + "User"). Trois types sont retournés pour les comptes NT : "Admin", "PowerUser" et "User".
Un exemple en production pour une réglé telle que Nom = "NT", Préfixe = "NT_", Méthode = "Base de données utilisateur NT" :
- L'utilisateur envoie le login = "Charlie", le mot de passe = "1a2b3c"
- L'authentification NT retournera "NT_admin" à G6FTP Server si "Charlie" est Administrateur, ou "NT_user" s'il est simple utilisateur.
- Si l'authentification NT échoue, la méthode suivante est essayée (jusqu'à ce qu'il n'y ait plus de règle à tester, puis la méthode d'authentification par défaut du serveur si 'Désactiver l'authentification par défaut' n'est pas coché).
En cas de succès, le compte sera "NT_user", donc il doit exister dans G6FTP Server. (Vous remarquez que seuls 3 comptes doivent exister, à cause de la nature de l'authentification avancée toutes les options du comptes ne peuvent pas être appliquées).
Il est conseillé de définir un compte principal avec les droits d'accès basés sur le nom du compte (dans notre cas : '/' lié à 'c:\ftp\$DOM_NAME\$USR_NAME\').
Notes :
- Au niveau utilisateur, laissez le type de mot de passe sur (mot de passe stocké en MD5) mais générez un mot de passe aléatoire.
- Ne choisissez pas "Authentifier avec la base NT" au niveau utilisateur, ce n'est pas nécessaire (et causera certainement des problèmes avec l'authentification au niveau domaine).
2) Base de données via ODBC :
La base de données via ODBC vous permet d'externaliser la gestion des mots de passe. Un cas typique serait un site web gérant ses utilisateurs avec une base de données où les comptes seraient créés dynamiquement.
Chaîne de connexion : la chaîne de connexion ODBC est nécessaire pour accéder à la base de données (des exemples sont prédéfinis dans la liste).
Demande : la requête SQL qui retournera le nom du compte (Ex: 'SELECT account FROM ftp_auth WHERE uid=$LOGIN AND password=$PASSWORD' où '$LOGIN' et '$PASSWORD' sont le nom d'utilisateur et le mot de passe soumis, remplacé lorsque la requête est créée).
Voici la liste des tags utilisable dans la requête :
- $LOGIN : remplacé par le nom utilisateur du client entre simple guillemets (exemple: 'o\'neill')
- $PASSWORD : remplacé par le mot de passe du client entre simple guillemets (exemple: 'o\'neill')
- $QLOGIN : remplacé par le nom utilisateur du client entre simple guillemets et avec les guillemets doublées (exemple: 'o''neill')
- $QPASSWORD : remplacé par le mot de passe du client entre simple guillemets et avec les guillemets doublées (exemple: 'o''neill')
- $PASSWORDMD5 : remplacé par le hash MD5 du mot de passe du client (example: '1ed209c3a1d2093e3f48fcafd3c70915')
Notes :
- Le serveur sql peut demander des paramêtres avec les apostrophes doublées, dans ce cas, utiliser $QLOGIN et $QPASSWORD au lieu de $LOGIN et $PASSWORD
- Le driver Mysql ODBC doit être installé, voir : http://www.mysql.com/products/connector/odbc/
- N'oubliez pas de spécificer le pilote utilisé dans le paramètre "Driver={}" de la ligne de connexion
- Un tag additionnel est disponible quand l'utilisateur est authentifié par base de données. $DB(nomcolonne) est remplacé par la valeur de la colonne "nomcolonne" retournée par la requête SQL. Notez que la colonne doit être retournée par la requête SQL ou le tag ne retournera rien.
Par exemple, vous pouvez utiliser ceci pour les droits d'accès, si la requête est 'SELECT account, repertoire FROM ftp_auth WHERE uid=$LOGIN AND password=$PASSWORD', vous pouvez ajouter un droit d'accès comme celui-ci : / -> c:\$DB(repertoire).
Comme l'authentification NT, cela retourne un nom de compte à utiliser.
Un exemple concret pour une règle comme Nom = "DB", Préfixe = "DB_", Méthode = "Base de données ODBC" serait une base de données contenant une table : id = "1", uid = "Charlie", password = "1a2b3c", account = "ftp_Charlie"
- L'utilisateur envoie le login = "Charlie", le mot de passe = "1a2b3c"
- L'authentification DB retournera "DB_ftp_Charlie" à G6FTP Server.
- Si l'authentification DB échoue, l'authentification suivante sera essayée (jusqu'à ce qu'il n'y ait plus de règle à tester, puis la méthode d'authentification par défaut du serveur si 'Désactiver l'authentification par défaut' n'est pas coché).
Charlie sera loggé sous le compte "DB_ftp_Charlie".
3) Autre : réservé pour une utilisation future.
|  |
 |
Anti-Hammering :
Activé : active, désactive l'anti-hammering.
Remise à zéro à l'authentification : une authentification réussie remet à zéro le compteur de connexion.
Bannir xx minutes si xx connexions en xx secondes : le compteur va surveiller les connexions et les compter, si le nombre de connexions pendant la période donnée est dépassé alors l'IP de l'utilisateur sera bannie.
Fichiers :
Supprimer vers la corbeille : les fichiers effacés seront placés dans la corbeille, ils pourront être restaurés si besoin (assurez vous d'avoir configuré la corbeille assez large dans les options Windows).
Peut supprimer les fichiers en lecture seule : les fichiers en lecture seule peuvent être supprimés (si le droit de supprimer est accordé).
|  |
 | Les logs sont un point crucial de votre serveur et de vos domaines, ils vous informent de tout ce qu'il se passe ou de ce qui va mal sur votre serveur FTP.
Voici les options disponibles :
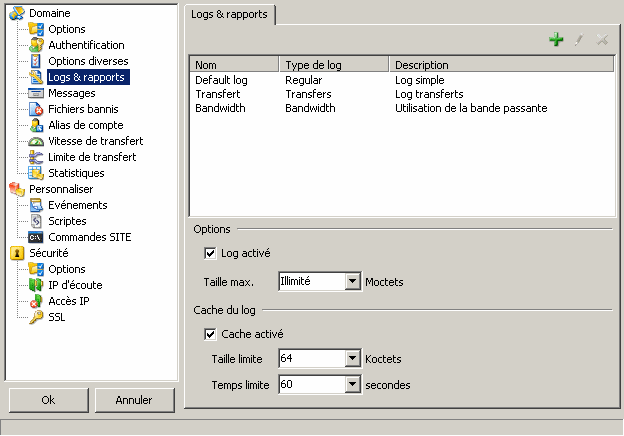
Log activé : active, désactive le log.
Taille max. : le fichier log sera renouvelé (rotation) s'il atteint la limite définie (renommé en .0, .1, .2 ...)
Cache activé : active, désactive le cache : pour un serveur à fort trafic, le cache diminue le travail sur le disque dur en écrivant seulement quand le cache est plein ou expiré.
Taille limite : tous les x KOctets, le log sera écrit (par défaut 64Koctets).
Temps limite : toutes les x secondes, le log sera écrit qu'il soit rempli ou non (par défaut 60s).
(sur un serveur à forte charge, augmenter la Taille limite et le Temps limite diminuera la charge de travail du disque dur mais augmentera l'occupation mémoire).
Configuration :
Nom : le nom du log.
Type de log : le log que vous désirez créer (simple, transferts, bande passante, autre)
1) Log simple
Le log typique qui rapporte les commandes et réponses entre le client et le serveur.
Méthode : permet la rotation du log (simple, journalier, hebdomadaire, mensuel, annuel)
Chemin : la location du fichier log, vous pouvez utiliser les tags dans le nom, ex : $DOM_NAME.log
Log fichier : sélectionner ce que vous voulez logger : personnalisé, tout, rien, seulement les commandes client/serveur, seulement les commentaires.
Log fichier, définir : définition personnalisée du log que vous voulez créer.
Log écran : idem que "Log fichier" mais pour être affiché dans le client d'Administration.
Log écran, définir : idem que "Log fichier, définir" mais pour être affiché dans le client d'Administration.
2) Transferts
Le log qui rapporte les fichiers transférés, envois et réceptions.
Log : ce qu'il faut logger : réceptions, envois, ou réceptions+envois
Méthode : permet la rotation du fichier log (simple, journalier, hebdomadaire, mensuel, annuel)
Chemin : la location du fichier log, vous pouvez utiliser les tags dans le nom, ex : $DOM_NAME.log
3) Bande passante
Afficher l'utilisation réseau pour les 5 dernières minutes : le graphe contiendra les données des 5 dernières minutes pour l'envoi, la réception, minimum, maximum, moyenne.
Afficher l'utilisation réseau pour la dernière heure : le graphe contiendra les données de la dernière heure pour l'envoi, la réception, minimum, maximum, moyenne.
Afficher l'utilisation réseau pour les dernières 24 heures : le graphe contiendra les données des dernières 24 heures pour l'envoi, la réception, minimum, maximum, moyenne.
4) W3C
Log fichier : cocher pour écrire le log dans un fichier.
Log écran : idem que "Log fichier" mais pour être affiché dans le client d'Administration.
Méthode : permet la rotation du fichier log (simple, journalier, hebdomadaire, mensuel, annuel)
Chemin : la location du fichier log, vous pouvez utiliser les tags dans le nom, ex : $DOM_NAME.log
5) Syslog
Le syslog permet d'envoyer les informations du log vers un serveur syslog distant.
Serveur : l'adresse du serveur vers lequel envoyer les logs par syslog.
Port : port par défaut 514.
Facility : défaut : 11 FTP Daemon information.
Log serveur : cocher pour envoyer le log vers le serveur distant.
Log écran : idem que "Log serveur" mais pour être affiché dans le client d'Administration.
6) Autres : réservé pour une utilisation future.
Vous pouvez définir plusieurs logs dans G6FTP Server pour mieux reporter les informations du serveur ou pour archiver. Les logs et les rapports sont visibles après création dans Domaines / votredomaine.com / Logs & rapports.
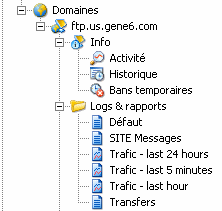
Exemple
Nous allons maintenant configurer un log simple pour votre domaine.
- ouvrez la page de propriétés du Domaine
- sélectionnez "Options du log"
- cliquez sur Ajouter (bouton +)
- entrez un nouveau nom, par exemple "Défaut"
- sélectionnez "Simple" pour le Type
- dans Méthode, choisissez "Fichier hebdomadaire" (nous voulons une rotation automatique du log)
- laissez le chemin par défaut (le fichier sera stocké dans le dossier /logs de votre dossier d'installation)
- laissez "Log fichier" et "Log écran" à "Tout".
Voila, vous avez créé un nouveau log qui rapportera toute l'activité du serveur et qui sera renouvelé toutes les semaines, cliquez sur "Ok".
De retour dans les "Options du log", cochez "Log activé" pour démarrer le rapport du log, si vous voulez que le fichier soit changé si sa taille atteint une limite; par exemple 5Mo, entrez "5" dans Taille Max (une rotation sera effectuée sur le log : logfile.0, logfile.1 ... en plus de la rotation hebdomadaire)
|  |
 | Si vous pensez que les messages par défaut sont trop compliqués, vous pouvez les changer ou même les traduire.
Cette page d'options vous permet de définir des nouveaux messages pour :
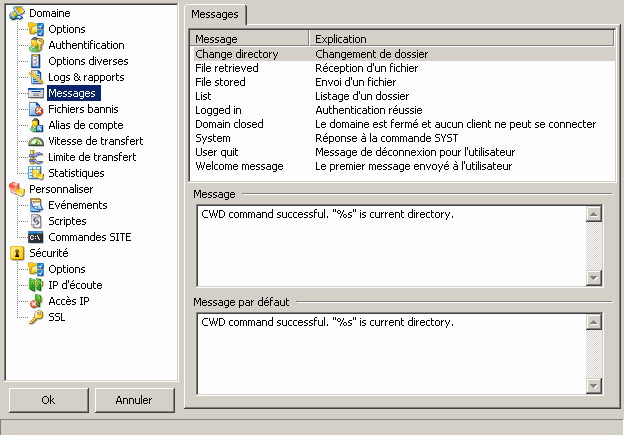
- Change directory
- Domain closed
- File retrieved
- File stored
- List
- Logged in
- System
- User quit
- Welcome message
Le message par défaut est affiché lorsque vous éditez un des messages. Vous pouvez aussi utiliser les Tags dans le message.
(note : vous n'avez pas à spécifier le code d'état, le serveur formatera le message avant de l'envoyer au client).
Note : l'interface ne liste que les messages majeurs, pour changer les messages mineurs éditez le fichier \accounts\settings.ini du domaine et ajoutez une nouvelle entrée dans la partie [Messages] :
[Messages]
msgUnauthorizedAccess=Access denied. Your ip does not match.
msgAccountExpired=Sorry your account has expired please contact admin@domain.com.
msgStorOk=Your file has been received, thank you!
Vous pouvez changer la totalité des messages :
http://www.g6ftpserver.com/manuals/devguide_en/messages.html
|  |
 | Les fichiers bannis ne peuvent pas être stockés sur le serveur.
Vous pouvez spécifier un masque de fichier ou de chemin (?, * sont supportés) : *.jpg, c:\path\images_200?\
Note :
- les règles ne s'appliquent pas à la réception de fichiers, seulement à l'envoi.
- les règles ne s'appliquent qu'aux noms de fichiers, pas aux dossiers.
- les règles s'appliquent aussi lorsqu'un fichier est renommé.
|  |
 | Les alias vous permettent de définir un nom différent (=login) pour le même compte.
C'est utile pour les comptes Anonymous qui peuvent s'appeler parfois "ftp" ou "guest", dans ce cas vous pouvez ajouter ces 2 alias (guest, ftp) redirigeant vers le compte Anonymous.
|  |
 | 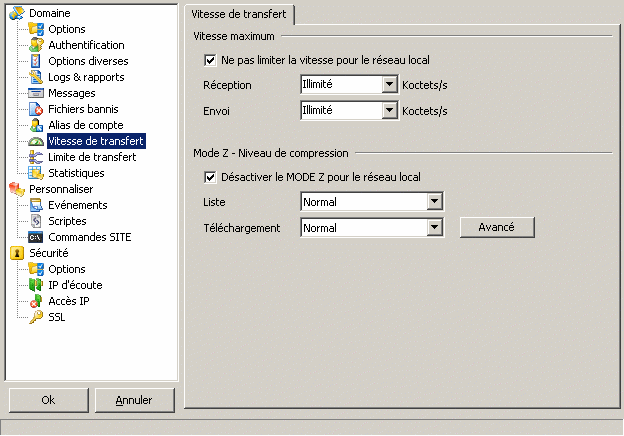
Divers :
Ne pas limiter la vitesse pour les IP locales : lorsque l'utilisateur se connecte à partir du réseau local (lan), la limite de vitesse ne sera pas appliquée.
Vitesse maximum :
Réception : le serveur n'enverra pas le fichier plus rapidement que cette vitesse.
Envoi : le serveur ne recevra pas le fichier plus rapidement que cette vitesse.
Mode Z - Niveau de compression :
Désactiver le MODE Z pour le réseau local : la compression ne sera pas appliquée pour les connexions locales.
Liste : définir le niveau de compression pour les listes (Pas de compression, bas, normal, élevé).
Téléchargement : définir le niveau de compression pour les téléchargements (Pas de compression, bas, normal, élevé).
MODE Z utilise la librairie de compression zlib pour les transferts de données FTP (liste et fichiers).
Les listes, qui sont du texte, peuvent être fortement compressées avec zlib de sorte que cela booste la vitesse et la réactivité du serveur et du client.
Les webmasters et les administrateurs de serveur pourront observer un gain en productivité : les transferts de fichiers html, scriptes ou les gros fichiers logs (du texte) n'auront plus besoin d'être zippés avant d'être envoyés par FTP et devraient en général constater un gain de 3-4x en temps de transferts.
Par exemple, un fichier log de 60Mo peut être compressé en un flux de 5Mo de données lorsque le MODE Z est activé.
En fonction du contenu du fichier, vous constaterez des résultats différents.
Gains typiques :
- texte : ~15-20% de la taille originale !
- html : ~25-30% de la taille originale !
- media, video, son : ~90-95% de la taille originale
Notes :
- les fichiers déjà compressés par Zip, Rar, Ace etc. ne donneront aucun gain de taille.
- vous devrez utiliser un client FTP compatible pour utiliser le MODE Z (comme SmartFTP, FTP Voyager ...)
Références :
Vous pouvez vous référer au site des auteurs de la librairie zlib pour plus d'information : http://www.gzip.org/zlib/
Si vous êtes un développeur de logiciel FTP, nous recommandons de suivre cette implémentation :
http://www.g6ftpserver.com/?page=rfc-modez.txt
|  |
 |
Divers :
Ne pas limiter le transfert pour les IP locales : lorsque l'utilisateur se connecte à partir du réseau local (lan), la limite de transfert ne sera pas appliquée.
Configuration :
Actuel : Moctets transferés.
Max : Moctets maximum qui peuvent être transferés.
Remise à zéro tous les (heures, jours, semaines, mois) : période de remise à zéro de la limite.
En tant que société d'hébergement, vous pourriez être amené à définir un maximum de trafic FTP par mois en utilisant cette option.
|  |
 |
Authentifications : nombre d'utilisateurs ayant réussi à s'authentifier.
Echecs d'authentification : nombre d'utilisateurs n'ayant pas réussi à s'authentifier sur ce compte.
Dernière connexion : date de la dernière connexion.
Dernier nom d'utilisateur : dernier nom d'utilisateur utilisé (pour les alias).
Dernière IP connue : IP du dernier client qui a essayé de s'authentifier.
Réceptions des clients en échec/avortés : nombre de réceptions de fichiers non réussis.
Fichiers reçus des clients : nombre de fichiers reçues en provenance des clients.
Reçus des clients : taille totale des données reçues en provenance des clients.
Envois aux clients en échec/avortés : nombre d'envois de fichiers non réussis.
Fichiers envoyés aux clients : nombre de fichiers envoyés aux clients.
Envoyés aux clients : taille totale des données envoyées aux clients.
Vous pouvez copier les stats vers le presse-papier ou les remettre à zéro en utilisant les boutons outils ou le menu contextuel.
|  |
 | Les options d'événements sont utiles pour réagir à une action du serveur.
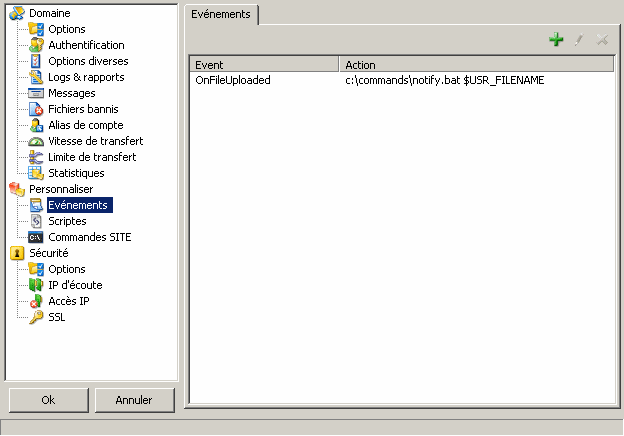
OnClientBanned : le client est banni du serveur.
OnClientConnected : un nouveau client s'est connecté.
OnClientDisconnected : un client s'est déconnecté.
OnClientHammering : un client essaie de forcer l'entrée sur le serveur (hammering).
OnClientLoggedIn : un client s'est authentifié avec succès.
OnClientLoginFailed : un client n'a pas réussi à s'authentifier.
OnClientTimeOut : la connexion inactive d'un client a été déconnectée (time out).
OnDomainClosed : un domaine est désactivé.
OnDomainOpened : un domaine est activé.
OnDomainStarted : un domaine est démarré.
OnDomainStopped : un domaine est stoppé.
OnDirCreated : un nouveau dossier est créé.
OnDirDeleted : un dossier est supprimé.
OnDirListed : un dossier est listé.
OnEveryDay : est lancé tous les jours (minuit).
OnEveryHour : est lancé toutes les heures.
OnFileBanned : une tentative d'envoi de fichier banni.
OnFileDeleted : un fichier est effacé.
OnFileDownloaded : un fichier a été reçu par le client.
OnFileRenamed : un fichier est renommé.
OnFileUploaded : un fichier a été envoyé sur le serveur.
OnFileUploadFailed : un envoi de fichier a échoué.
OnIPChanged : une des IP du serveur a changé.
OnLogFileRotated : une rotation du fichier log a eu lieu.
OnQuotaExceeded : le quota du compte a été dépassé.
OnSameIPConnect : une IP déjà connectée essaie de se connecter.
OnScriptError : une erreur est survenue dans l'exécution d'un scripte.
OnTooManyClient : trop de clients connectés au serveur/domaine.
Par exemple, vous voulez déplacer tous les nouveaux fichiers dans un dossier différent, non partagé par FTP.
Une solution est de créer une réglé basée sur l'événement OnFileUploaded :
- sélectionnez Ajouter (+ dans la barre de boutons)
- sélectionnez OnFileUploaded dans la liste
- parcourez les dossiers pour pointer vers le script ou l'application qui déplacera le fichier ou entrez le chemin directement : "c:\temp\movescript.bat $USR_FILE_83"
- maintenant créez le script movescript.bat : ouvrez bloc-notes, cliquez sur Menu / Nouveau, entrez "move %1 c:\safeplace\", cliquez sur Menu / Sauvegarder sous, entrez c:\temp\movescript.bat.
Chaque fois qu'un fichier sera envoyé sur le serveur, il sera déplacé vers c:\safeplace\
Cette option supporte les Tags. du chapitre "Tags et personnalisation", en fonction de la nature de l'événement, vous ne pourrez peut être pas utiliser tous les tags. |  |
 |
Pour plus d'information, voir : Scriptes
|  |
 | Cliquer sur Ajouter pour définir une nouvelle commande SITE.
Les paramètres possibles sont :
$_ : retourne le nombre de paramètres.
$0 : retourne tous les paramètres tels quels.
$1 : paramètre 1
...
$n : paramètre n
Vous pouvez aussi utiliser les Tags généraux : Tags
Si vous voulez que le résultat de l'application lancée soit retourné à l'utilisateur, activez "Récupérer la sortie", le serveur s'attend à ce que l'application retourne une réponse formatée avec un code d'état.
Il est aussi important de définir un "Temps maximum de fonctionnement" après lequel le serveur considère que la commande prend trop de temps à s'exécuter et donc termine l'application et renvoie une erreur au client.
|  |
 |
Bloquer les IP bannies : les IP bannies (via Accès IP ou le ban temporaire) ne recevront pas de message lorsqu'elles essaient de se connecter, elles sont juste ignorées.
Changer l'IP de la connexion data en fonction de l'IP source : en fonction de la location du client (lan ou wan) le serveur choisira quel chemin (lan ou wan) pour la connexion donnée. Utilisé dans la réponse à la commande PASV.
Rediriger l'IP passive seulement pour les connexions sécurisées : si vous utilisez un routeur qui change automatiquement l'IP dans la réponse PASV, il sera incapable de faire la même chose lors d'une connexion sécurisée. Vous devrez donc configurer votre IP passive avec votre IP publique et cochez cette case pour n'appliquer le changement qu'en cas de connexion sécurisée.
Résoudre les IP (DNS) : l'IP sera résolue (213.215.47.130 = ns0.gene6.net)
Répartir les transferts sur toutes les IP : les transferts de données seront démarrés sur différentes IP lorsque c'est possible pour répartir la charge.
|  |
 | La page importante du domaine.
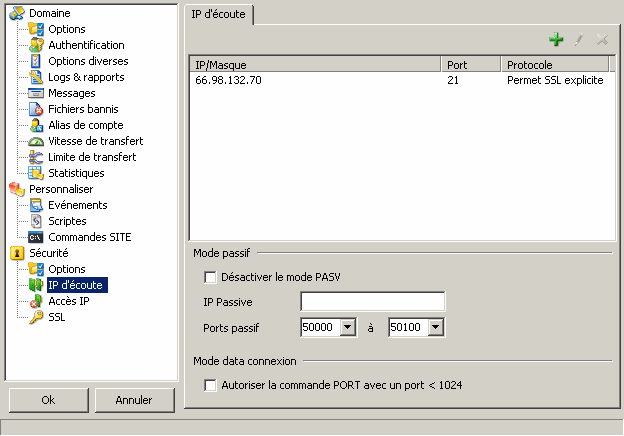
Pour lancer un domaine, vous devez sélectionner une IP, un port et le protocole, cliquez sur le bouton Ajouter.
L'IP peut être * (toutes les IP disponibles, le plus simple si vous n'avez qu'un domaine) ou une IP de la liste.
Note importante : si vous utilisez un routeur, il est inutile de forcer l'entrée de votre IP publique si elle n'est pas présente dans la liste car elle n'est pas assignée à votre machine mais à votre routeur, le serveur peut seulement voir les IP assignées à votre machine (voir Tutoriels pour configurer votre serveur derrière un routeur).
Le port par défaut est 21 tcp (le port par défaut pour le FTP) mais vous pouvez aussi en choisir un autre (1021, 2156, 65021 ...)
Un domaine peut utiliser plusieurs IP différentes, plusieurs ports ainsi que plusieurs protocole, ajoutez simplement de nouvelles entrées dans la liste.
Sécurité est l'endroit où vous choisissez le protocole :
Session FTP classique seulement : le protocole FTP normal, RFC-959 et compris par tous les clients FTP.
Session FTP classique, permet le SSL explicite : en plus du FTP normal, le SSL peut être utilisé pour rendre la connexion sécurisée. Le client peut demander au serveur de passer en SSL si nécessaire.
SSL implicite : la différence avec le mode précédent est que le client ne peut communiquer que via SSL, tout sera encrypté.
SSL explicite : seulement le SSL explicite est disponible, pas de FTP normal. Dès que le client aura reçu le message du serveur (220 Gene6 FTP Server v3.0.0 (Build 34) ready...) il enverra la commande AUTH demandant l'encryption de toutes les données suivantes, le login et le mot de passe seront ainsi encryptés de même.
Recommandé : *, 21, Session FTP classique, permet le SSL explicite.
Mode passif (PASV) :
Désactiver le mode PASV : bien que ce ne soit pas une bonne idée, vous voudrez peut être désactiver le mode passif.
IP PASV : lorsque le serveur est derrière un routeur, l'IP annoncée dans le mode passif n'est peut être pas la bonne IP publique. Cette option vous permet de spécifier quelle IP retourner dans les paramêtres du mode passif. Si vous entrez un nom de domaine, celui-ci sera résolu à l'exécution.
Ports passif : derrière un routeur, cette option vous permet de ne rediriger qu'un intervalle de ports.
Mode data connexion :
Autoriser la commande PORT avec un port < 1024 : comme les ports < 1024 peuvent héberger des services comme le pop3, smtp, http ... restreindre les ports data à des ports non réservés évitera la connexion accidentelle sur ces ports (ce qui peut être utilisé pour scanner un autre serveur)
|  |
 |
Définir une restriction basée sur l'IP vous permet d'accorder ou de refuser l'accès aux utilisateurs.
Par exemple :
+*.gene6.net (règle seule) permet à toute personne se connectant en provenance de gene6.net de se connecter, si l'IP/Hote ne correspond pas, l'accès sera refusé.
-*.gene6.net (règle seule) permet à tout le monde de se connecter, exceptés ceux venant de gene6.net.
Vous pouvez aussi utiliser des caractères joker *,?,[x-y] dans les masques : [192-193].16?.[0-10].*, *.net?.nerim.fr sont valides.
Notes:
- Pour que le serveur résolve les noms de domaine entrés dans la liste à l'exécution, entourez les de parenthéses : (monftp.dydns.org)
- La notation CIDR est supportée : 192.168.0.0/24 (=192.168.0.0-192.168.0.255), 12.23.34.128/29 (12.23.34.128-12.23.34.136)
|  |
 | Le SSL, Secure Socket Layer, est l'encryption utilisée dans G6FTP Server pour crypter vos données.
Pour utiliser le SSL, vous devez d'abord définir un certificat auto signé.
En utilisant le standard SSL pour le transfert des données vous avez la garantie que vos données ne peuvent être lues par un tiers pendant le transfert.
(voir : http://developer.netscape.com/tech/security/ssl/howitworks.html)
Vous devez utiliser un client FTP supportant le SSL pour bénéficier d'une connexion sécurisée entre le client et le serveur.
Certificats :
Certificat : sélectionner le certificat que vous aurez créé dans la page de gestion des certificats.
|  |
|

|
|